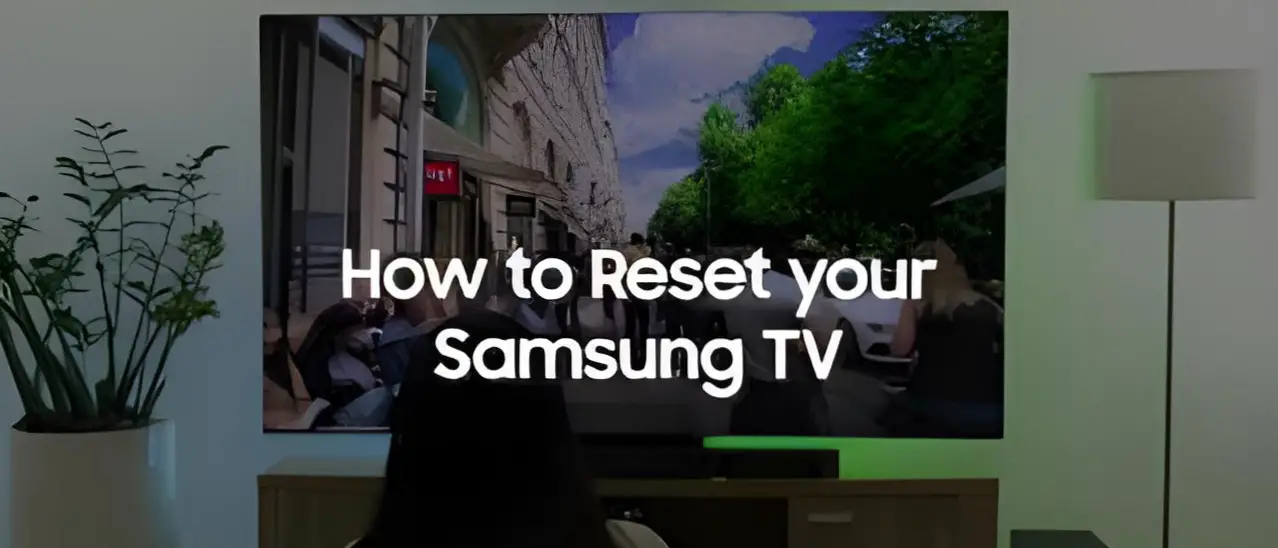If you’re having problems with your Samsung TV, one of the first things you should try is resetting it. This can help to fix a variety of issues, such as freezing, crashing, and performance problems.
There are two main ways to reset a Samsung TV: a soft reset and a factory reset. A soft reset will restart your TV without erasing any data or settings. A factory reset, on the other hand, will restore your TV to its factory default settings.
When to Reset Your Samsung TV
You may want to reset your Samsung TV if you’re experiencing any of the following problems:
- Your TV is freezing or crashing frequently.
- Your TV is running slowly or performing poorly.
- You’re having problems with your TV’s apps or features.
- You’re experiencing picture or sound quality issues.
- You’re moving or selling your TV and want to clear all of your personal data.
How to Soft Reset Your Samsung TV
To soft reset your Samsung TV, simply unplug it from the power outlet for at least 30 seconds. Then, plug it back in and turn it on.
How to Factory Reset Your Samsung TV
To factory reset your Samsung TV, follow these steps:
- Press the Home button on your remote control.
- Navigate to Settings > All Settings > General > Reset.
- Enter your PIN if prompted. The default PIN is 0000.
- Select Reset to confirm.
Your TV will restart and the factory reset process will begin. This may take a few minutes.
How to Reset Your Samsung TV’s Smart Hub
If you’re having problems with your Samsung TV’s Smart Hub, you can try resetting it. This will clear all of your Smart Hub settings and data, but it won’t erase any other data on your TV.
To reset your Samsung TV’s Smart Hub, follow these steps:
- Press the Home button on your remote control.
- Navigate to Settings > All Settings > Support > Self Diagnosis > Reset Smart Hub.
- Enter your PIN if prompted. The default PIN is 0000.
- Select Reset to confirm.
Your Smart Hub will restart and the reset process will begin. This may take a few minutes.
How to Reset Your Samsung TV’s Network Settings
If you’re having problems with your Samsung TV’s network connection, you can try resetting your network settings. This will clear all of your network settings and data, but it won’t erase any other data on your TV.
To reset your Samsung TV’s network settings, follow these steps:
- Press the Home button on your remote control.
- Navigate to Settings > All Settings > Connections > Reset Network.
- Select Reset to confirm.
Your network settings will be reset and your TV will restart.
Troubleshooting Reset Issues
Why is the Reset TV option grayed out?
The Reset TV option may be grayed out if you have a child lock enabled on your TV. To disable the child lock, go to Settings > All Settings > General > Security and enter your PIN.
What happens when I reset my Samsung TV?
When you reset your Samsung TV, all of your personal settings and data will be erased. This includes things like your Wi-Fi password, smart TV apps, and account information.
I forgot my Samsung TV’s PIN. What can I do?
If you forgot your Samsung TV’s PIN, you can reset it by following these steps:
- Turn on your TV and press the Menu button on your remote control.
- Navigate to Support > Self Diagnosis > Reset > Enter PIN.
- Enter your TV’s model name and serial number.
- Press the Enter button.
- Your PIN will be displayed on the screen.
My Samsung TV is stuck in a reset loop. What should I do?
If your Samsung TV is stuck in a reset loop, try disconnecting it from the power outlet for at least 30 seconds. Then, plug it back in and turn it on. If your TV is still stuck in a reset loop, you may need to contact Samsung customer support for assistance.
Frequently Asked Questions
1. How do I reset my Samsung TV without the remote?
If you don’t have your remote control, you can reset your Samsung TV using the buttons on the TV itself. To do this, press and hold the Power button and the Volume Down button for at least 10 seconds. Your TV will restart and the reset process will begin.
2. How do I reset my Samsung TV to factory defaults?
To reset your Samsung TV to factory defaults, follow the steps in the How to Factory Reset Your Samsung TV section above.
3. How do I reset my Samsung TV’s Smart Hub?
To reset your Samsung TV’s Smart Hub, follow the steps in the How to Reset Your Samsung TV’s Smart Hub section above.
4. How do I reset my Samsung TV’s network settings?
To reset your Samsung TV’s network settings, follow the steps in the How to Reset Your Samsung TV’s Network Settings section above.
5. What happens if I reset my Samsung TV?
When you reset your Samsung TV, all of your personal settings and data will be erased. This includes things like your Wi-Fi password, smart TV apps, and account information.
6. How do I fix a Samsung TV that is stuck in a reset loop?
If your Samsung TV is stuck in a reset loop, try disconnecting it from the power outlet for at least 30 seconds. Then, plug it back in and turn it on. If your TV is still stuck in a reset loop, you may need to contact Samsung customer support for assistance.
7. How do I find my Samsung TV’s PIN?
If you forgot your Samsung TV’s PIN, you can reset it by following the steps in the I forgot my Samsung TV’s PIN. What can I do? section above.
8. What should I do if I forget my Samsung TV’s PIN?
If you forgot your Samsung TV’s PIN, you can reset it by following the steps in the I forgot my Samsung TV’s PIN. What can I do? section above.
9. What are the benefits of resetting my Samsung TV?
Resetting your Samsung TV can help to fix a variety of problems, such as freezing, crashing, and performance problems. It can also help to improve your TV’s picture and sound quality.
10. What are the risks of resetting my Samsung TV?
The main risk of resetting your Samsung TV is that you will lose all of your personal settings and data. This includes things like your Wi-Fi password, smart TV apps, and account information.
11. How often should I reset my Samsung TV?
You don’t need to reset your Samsung TV very often. However, if you’re experiencing problems with your TV, resetting it may be a good thing to try.
12. What should I do after resetting my Samsung TV?
After resetting your Samsung TV, you will need to set it up again. This includes things like connecting to your Wi-Fi network, installing smart TV apps, and signing into your accounts.
I hope this article has been helpful. If you have any other questions about how to reset your Samsung TV, please feel free to leave a comment below.