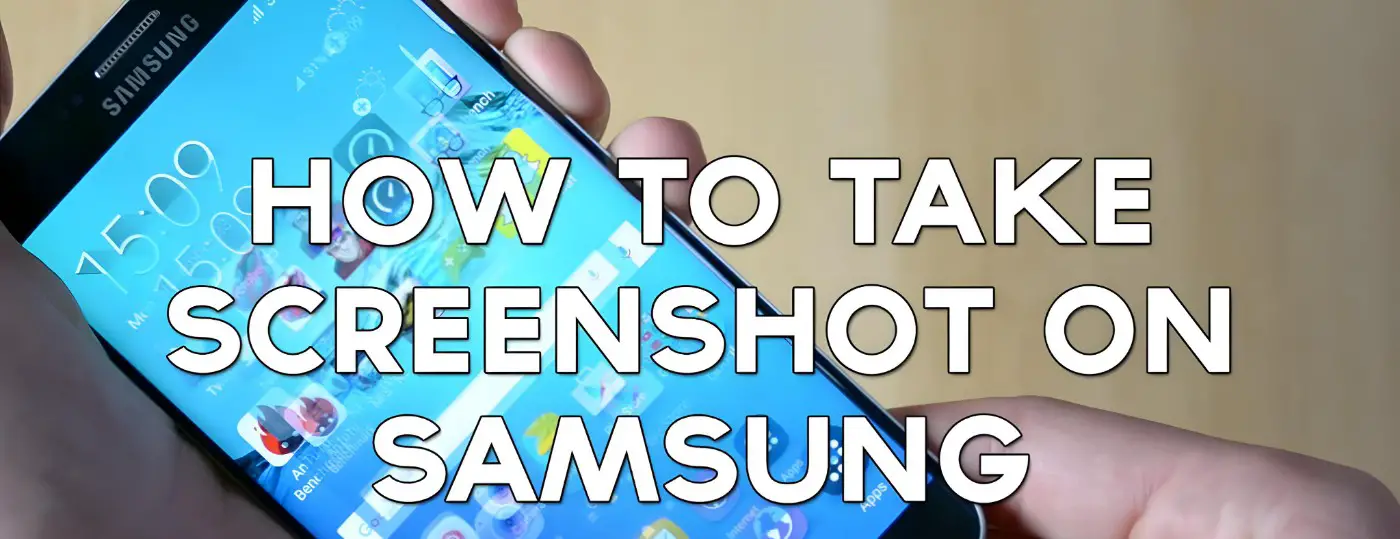A screenshot is an image of your device’s screen. It can be useful for capturing important information, such as a website address, error message, or game score. You can also use screenshots to share funny or interesting things you see on your screen with others.
Why take a screenshot on your Samsung device?
There are many reasons why you might want to take a screenshot on your Samsung device. Here are a few examples:
- To save a website address or article for later reading
- To capture an error message or bug report
- To share a funny or interesting image or meme
- To document a step-by-step process or tutorial
- To create a record of your progress in a game or app.
How to Take a Screenshot on Samsung
There are several different ways to take a screenshot on your Samsung device. The most common method is to use the power and volume down buttons. However, there are also other methods available, such as using the palm swipe gesture, the Bixby voice assistant, or the Smart Select feature.
To take a screenshot using the power and volume down buttons, simply press and release both buttons at the same time. You should see a white flash and hear a shutter sound to indicate that the screenshot has been taken.
How to take a scrolling screenshot
If you want to take a screenshot of a scrolling page, such as a web page or article, you can use the following steps:
- Press and release the power and volume down buttons to take a screenshot.
- Tap the Scroll capture button at the bottom of the screen.
- Scroll down to the end of the page and tap the Done button.
Method 2: Using the palm swipe gesture
To take a screenshot using the palm swipe gesture, you must first enable it in your device’s settings. To do this:
- Open the Settings app.
- Tap Advanced features.
- Tap Motions and gestures.
- Toggle on the Palm swipe to capture switch.
Once you have enabled the palm swipe gesture, you can take a screenshot by swiping the edge of your palm across the screen from right to left.
Method 3: Using the Bixby voice assistant
To take a screenshot using the Bixby voice assistant, simply say “Hi Bixby, take a screenshot.” Bixby will then take a screenshot and save it to your device’s gallery.
Method 4: Using the Smart Select feature
The Smart Select feature allows you to select a specific area of your screen to capture. To use the Smart Select feature:
- Open the Settings app.
- Tap Advanced features.
- Tap Smart Select.
- Tap Edge panels.
- Toggle on the Smart Select switch.
Once you have enabled the Smart Select feature, you can access it by swiping in from the top right corner of the screen. To take a screenshot using the Smart Select feature:
- Swipe in from the top right corner of the screen to open the Edge panel.
- Tap the Smart Select icon.
- Select the area of the screen that you want to capture.
- Tap the Capture button.
Method 5: Using third-party apps
There are also a number of third-party apps available that can be used to take screenshots on Samsung devices. Some of the most popular third-party screenshot apps include:
- Screenshot Easy
- Screenshot Touch
- Super Screenshot
- Screenshot Ultimate
- Screenshot Capture
These apps offer a variety of features, such as the ability to take screenshots with a delay, edit screenshots before saving them, and share screenshots directly to social media or other apps.
Advanced Screenshot Features
In addition to the basic screenshot features described above, there are a number of advanced screenshot features that are available on Samsung devices. These features include:
-
Taking a screenshot of a specific area
To take a screenshot of a specific area of your screen, you can use the Smart Select feature. To do this:
- Open the Settings app.
- Tap Advanced features.
- Tap Smart Select.
- Tap Edge panels.
- Toggle on the Smart Select switch.
Once you have enabled the Smart Select feature, you can access it by swiping in from the top right corner of the screen. To take a screenshot of a specific area using the Smart Select feature:
- Swipe in from the top right corner of the screen to open the Edge panel.
- Tap the Smart Select icon.
- Select the area of the screen that you want to capture.
- Tap the Capture button.
-
Taking a screenshot with a delay
To take a screenshot with a delay, you can use the Screenshot delay feature. To do this:
- Open the Settings app.
- Tap Advanced features.
- Tap Screenshots and screen recorder.
- Tap Screenshot delay.
- Select the desired delay time.
Once you have enabled the screenshot delay feature, you can take a screenshot by pressing and holding the power and volume down buttons simultaneously. After the delay time has elapsed, a screenshot will be taken.
-
Taking a screenshot of a scrolling page
To take a screenshot of a scrolling page, such as a web page or article, you can use the Scroll capture feature. To do this:
- Press and release the power and volume down buttons to take a screenshot.
- Tap the Scroll capture button at the bottom of the screen.
- Scroll down to the end of the page and tap the Done button.
-
Editing and sharing your screenshots
Once you have taken a screenshot, you can edit and share it using a variety of methods. To edit a screenshot, you can use the built-in photo editor on your device. To share a screenshot, you can share it directly to social media or other apps, or you can save it to your device’s gallery and share it later.
FAQs
- How do I take a screenshot on my Samsung phone without using buttons?
You can take a screenshot on your Samsung phone without using buttons by using the palm swipe gesture or the Bixby voice assistant.
- How do I take a screenshot of a scrolling page on my Samsung phone?
To take a screenshot of a scrolling page on your Samsung phone, you can use the scroll capture feature. To do this, swipe down from the top right corner of the screen to open the Quick Settings panel. Tap the Screenshot icon and select the Scroll capture option. Scroll down to the end of the page and tap the Done button.
- How do I edit and share my screenshots on my Samsung phone?
Once you have taken a screenshot on your Samsung phone, you can edit and share it directly from the screenshot preview window. To do this, tap the Edit or Share button. You can also edit and share your screenshots later by opening them in the Gallery app.
- Where are my screenshots saved on my Samsung phone?
Your screenshots are saved in the Gallery app on your Samsung phone. To open the Gallery app, swipe up from the bottom of the screen and tap the Gallery icon.
- How do I delete screenshots on my Samsung phone?
To delete screenshots on your Samsung phone, open the Gallery app and select the screenshots that you want to delete. Tap the Delete button and then tap the Delete button again to confirm.
- Can I take a screenshot of my Samsung phone’s lock screen?
No, you cannot take a screenshot of your Samsung phone’s lock screen. This is a security feature that prevents unauthorized users from accessing your phone’s data.
Final Thought
There are a number of different ways to take a screenshot on your Samsung device. The most common method is to use the power and volume down buttons. However, there are also other methods available, such as using the palm swipe gesture, the Bixby voice assistant, or the Smart Select feature.
By following the steps outlined in this article, you will be able to take screenshots on your Samsung device with ease